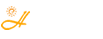USB、PCI、SATA等各接口速度/带宽总结 (转载)
- 2021-12-11 23:17
- by 刘管家
- 11672
- 0
- 0
前言:
为什么写这篇文章?相信很多人接触电子产品,尤其是存储类的电子产品已经多年。手上势必会囤积大量老旧的设备舍不得丢,想要和新设备兼容使用。这就涉及到这些新老设备共同使用的时候,数据传输到底是哪一边拖了后腿,做到心中有数。而且,手上的设备过不了多久就会变成老旧设备,如何为未来升级预留空间,也值得学习下这部分内容。
一、USB部分:
USB是众人用得最多的一种接口,可以说是各种电子设备连接最常用的一种接口。但是由于USB标准的名称变来变去,非常恶心。USB1.0、1.1就不讲了,已经淘汰,带宽只有1.5Mbps和12Mbps。
(一)USB2.0
99年发布的标准。主要用于一头Type-A 5Pin插电脑,另一头Micro-B 5Pin插安卓手机、Micro-B 10Pin插移动硬盘、Mini-B 5Pin插远古安卓手机、Type-B插打印机和一些USB-HUB。可以以理论最大480Mbps的带宽传输数据,略低于SATA-3的600Mbps。
从Type-A接口来看,最明显的特征就是USB2.0只有4个触点(一根接电,中间两根传数据,一根GND接地),USB3.0及以后拥有9个触点,其中有4个是和2.0同样位置,以实现向下兼容,触点定义也一样,另外5个触点有2对数据和1个接地,也就是USB3.0以上的Type-A有3对数据线。
(二)USB3.0
08年发布的标准。最先出USB3.0的时候只有USB3.0一种说法,很多机械移动硬盘都采用了一头USB3.0Type-A(9触点)插电脑,一头USB3.0Micro-B 10Pin插移动机械硬盘的方案,获取到最大5Gbps的带宽(理论600MB+/s),对于机械硬盘读写100MB+/s到顶的速度来说还是够的。如果接SATA协议的SSD,也基本是够的。
 各种USB接口(来源zhuanlan.zhihu.com/p/32495717)图中还有个小问题,就是Micro-B 10Pin口也有支持3.0的,不单单是2.0
各种USB接口(来源zhuanlan.zhihu.com/p/32495717)图中还有个小问题,就是Micro-B 10Pin口也有支持3.0的,不单单是2.0
(三)USB3.1
13年发布的标准。分了两代。USB3.1Gen1就是原来USB3.0的马甲,换一个名称而已,很多奸商只在设备上标注USB3.1,不说第几代,全都是挂羊头卖狗肉,其实全都是原来的3.0,也就是5Gbps的带宽。推出USB3.1的亮点在于USB3.1Gen2,可以实现10Gbps的带宽。由于带宽的增大,可以实现VR等高带宽要求的应用。但是很多电脑主板基本没有Gen2的接口,或者只有一两个Gen2的接口,因为USB3.1Gen2的控制器需要单独设置,并不集成在南桥中。连AIDA64里面显示的USB3.1Gen2的控制器也是单独列出的(里面显示的USB3.0就是USB3.1Gen1),图中的USB3.1Gen2的控制器为ASmedia牌。到了USB3.1Gen2,主板上的母口就不局限于TYPE-A一种类型了,还有TYPE-C的母口。
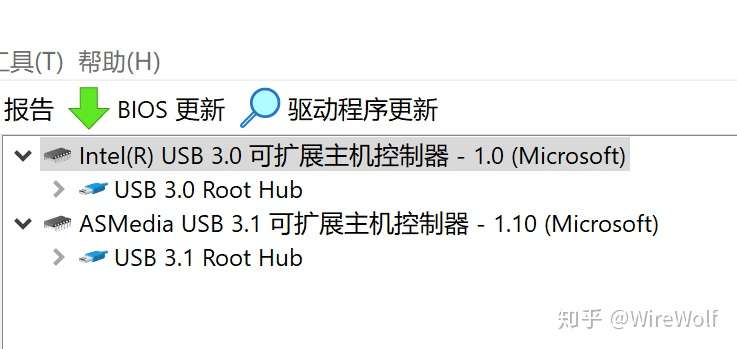 AIDA64显示的USB设备列表
AIDA64显示的USB设备列表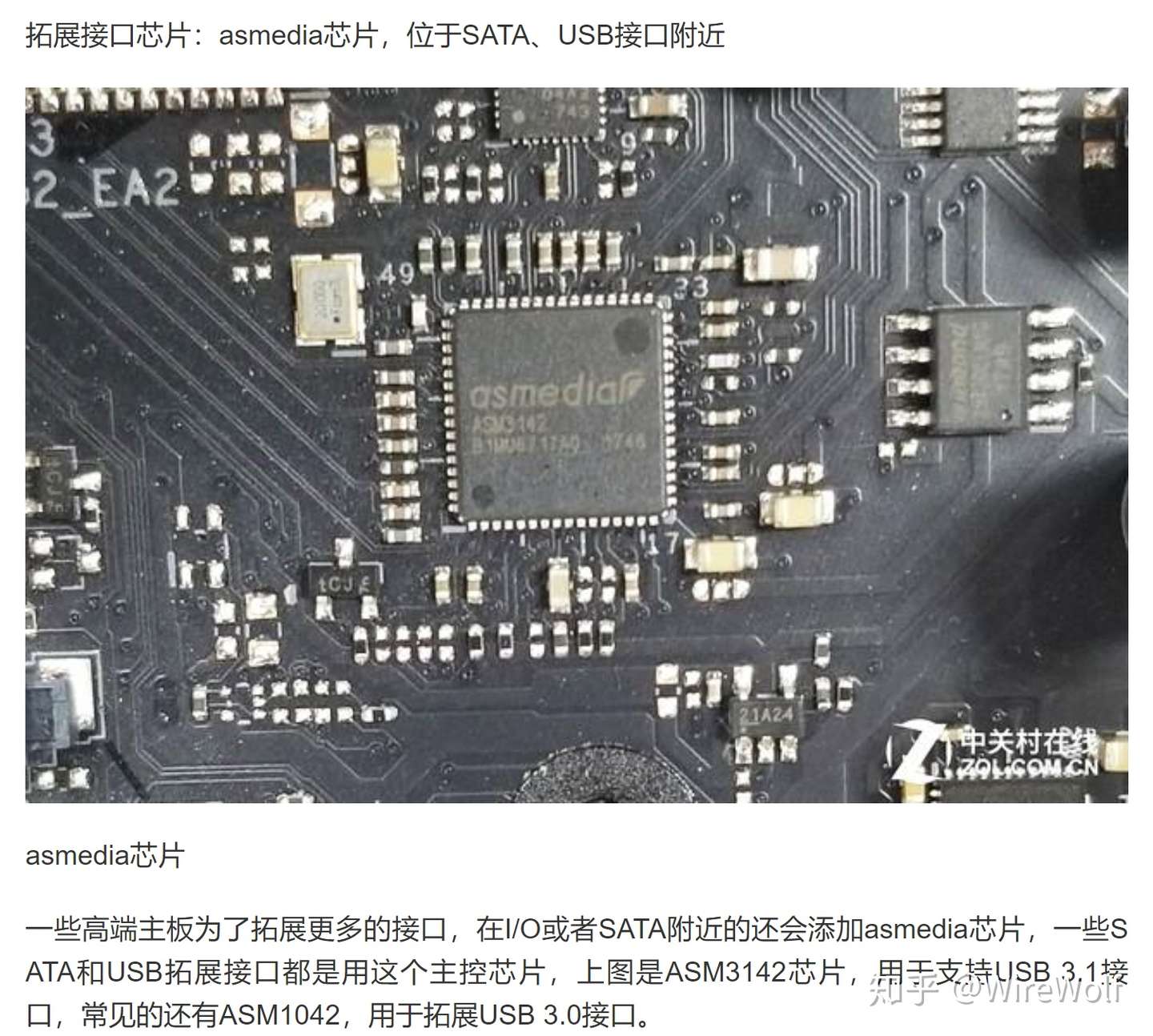 来源:http://mini.eastday.com/mobile/190629233209194.html
来源:http://mini.eastday.com/mobile/190629233209194.html
(四)USB3.2
为什么说USB这部分很难写,就是因为USB3.2又来了。2017年的时候推出来,用来实现2倍于USB3.1Gen2的带宽,也就是20Gbps。而且在接口形态上,完全淘汰了TYPE-A、micro这些接口,只用TYPE-C。但由于种种原因,难以全面市场化。所以即使推出两年多,也很难看到相关支持的设备。而USB3.2也分两代,USB3.1Gen2=USB3.2Gen2,USB3.0=USB3.1Gen1=USB3.2 Gen1,而最大带宽的USB3.2不是叫“USB3.2Gen3”而是USB3.2Gen2x2。
(五)USB4
目前最新的标准是USB4,注意这次不是“USB4.0”。理论带宽达到和雷电口相同的40Gbps,所以据说要和雷电整合了。从此只通过主机上一个Type-C接口,外接显示器(DP1.2带宽21.6Gbps、HDMI2.0带宽18Gbps)、外接独立显卡(PCI-E x8 2.0带宽32Gbps)都不是梦。
(六)各USB标准带宽对比
下图中颜色相同的内容则是同一种标准,比如USB3.0、USB3.1 Gen1、USB3.2 Gen1是一个东西。
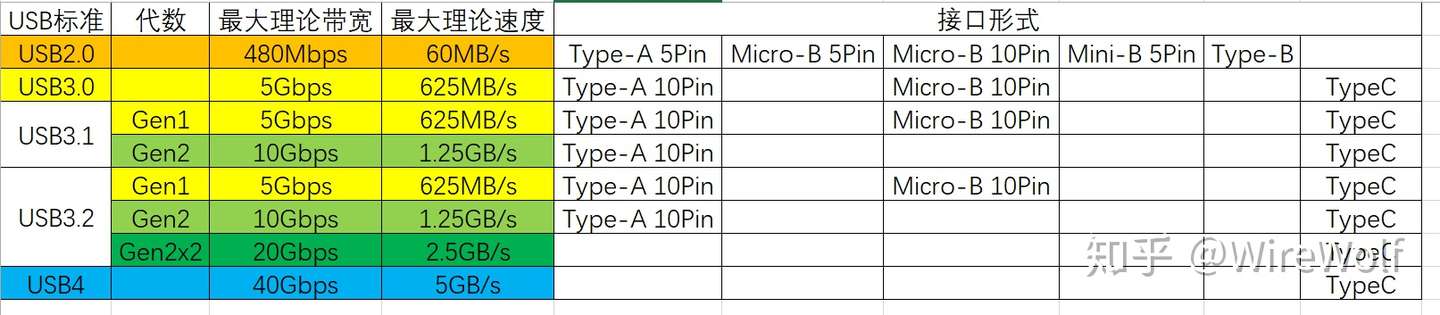
值得一说的是Switch的USB Type-C接口是USB3.1Gen1标准的,达到5Gpbs的带宽,在底座上可以通过该接口通过DP1.2输出1080 30fps的画面(约1.58Gbps的带宽需求)。
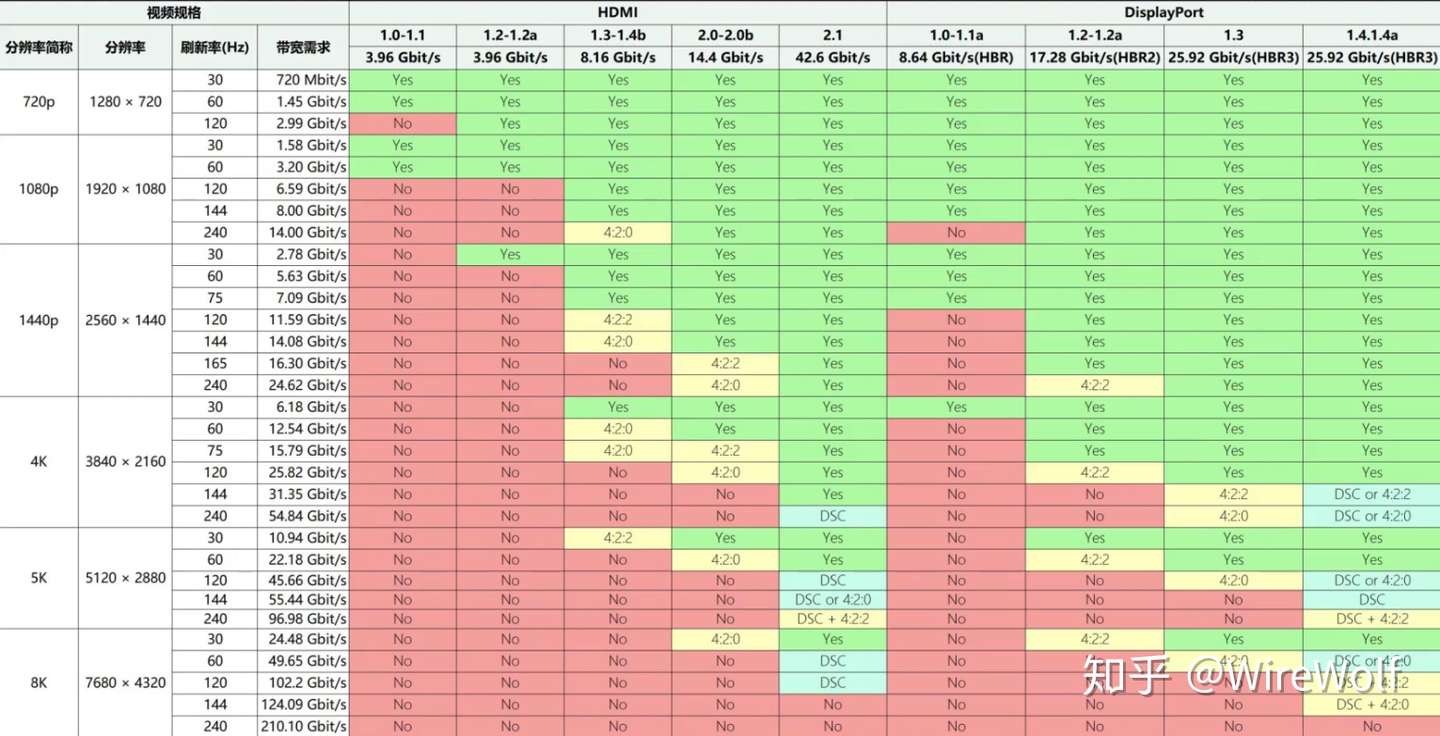 各种图形接口及分辨率所需要的带宽,来源https://www.bilibili.com/video/BV1xy4y1y7FJ
各种图形接口及分辨率所需要的带宽,来源https://www.bilibili.com/video/BV1xy4y1y7FJ
再来见识下USB3.2Gen2X2是什么样子:
(七)各USB标准充电功率对比
不同的USB标准支持的充电功率也是不同的,这部分非常复杂,有空再写
请切记给电子设备充电用原装充电器和原装线,不是捅进去就能用的,尤其是苹果那些山寨小头,非常不靠谱。
二、PCI/PCI-E部分:
首先,『PCI』和『PCI-E』是两种完全不同的接口。PCI较老,正在逐步淘汰,也就是新主板基本不再设置PCI接口或者只保留1个。PCI-E接口则是根据插槽的长度,也就是触点的多少,可以分为X1、X4、X8,X16。X得越多,带宽越大。而且这些XX都对应版本号,分v1、v2、v3,v4,v4刚刚出来还没普及,一般见到的都是V2和V3,版本号越高带宽也越大。
(一)PCI
具体的速度如下(低得不行,抄百度百科的):
总线宽度 频率速度 功能 频宽
PCI-X 66 64位 66MHz Hot Plugging, 3.3 V 533MB/s
PCI-X 133 64位 133MHz Hot Plugging, 3.3 V 1.06GB/s
PCI-X 266 64位/16位选项 133MHz Double Data Rate Hot Plugging, 3.3 & 1.5 V, ECC supported 2.13GB/s
PCI-X 533 64位/16位选项 133MHz Quad Data Rate Hot Plugging, 3.3 & 1.5 V, ECC supported 4.26GB/s
这里还要提下PCI接口,是因为很多服务器淘汰的“千兆网卡”就是PCI接口的,从淘宝二道贩子买来后,网络连接里面显示是1Gbps的带宽,实际上只有600MB/s不到,就是因为主板这个PCI口或者网卡的是PCI 66的。
(二)PCI-E
PCI-E XX vX具体的速度如下:
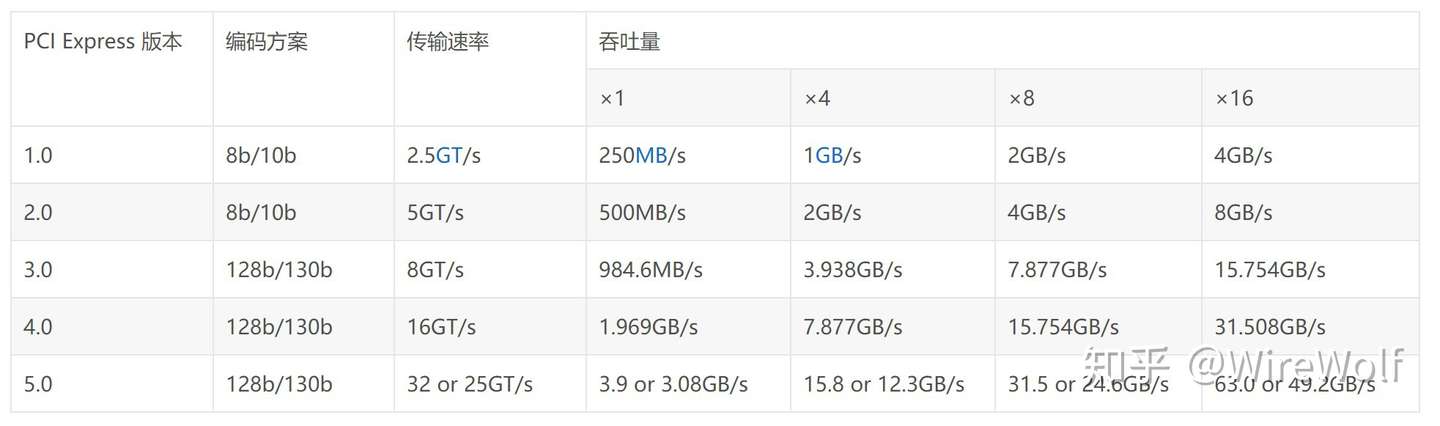 可以看到,版本号增加,带宽翻倍。X多少就是多少倍的X1。注意表中的GB/s是速度单位,不是带宽单位Gbps。
可以看到,版本号增加,带宽翻倍。X多少就是多少倍的X1。注意表中的GB/s是速度单位,不是带宽单位Gbps。
其次,上一段说到PCI-E接口的带宽是由插槽长度(X多少)和版本号(V几)决定的。然而你看到的并不是真相,比如:
1、看到主板上有个很长的插槽,咋一看没错,就是X16,速度肯定快。但仔细一看插槽里面,只有一半的触点,也就是徒有X16的外形,最多只有X8的带宽。(如下图所示,外形是X16的,但是触点明显少一半)

2、若是拿放大镜仔细一看,满满的触点,心想肯定是真·X16。没错,但是看你的CPU和主板是否支持这么多的PCI通道,如果你把两个PCIEX16都插上设备,主板会有可能无情地把两个接口都降为X8。同样,也有可能虽然是两个X16但是都从V3将为V2。(如下图第一行和第四行的“PCI-E X16”口,一起插都是X8,而且第四行的触点直接是一半,压根就没打算让你用双X16)
3、只插1个PCI-E X16总能满速了吧?不好意思,这个PCI-E也有可能是走南桥芯片,而不是直连CPU的(北桥现在都集成进CPU了)。(如下图最下一行的“PCI-E X16”口)
 大名鼎鼎的Z97-A主板
大名鼎鼎的Z97-A主板
这么多PCI、PCIE插口怎么用?可以遵循如下几个原则:
PCI插口是要淘汰的接口,除非用一些老的网卡之类的设备,尽量不要用,占通道占主板位置。
只用一个显卡的话,插最上面、最靠近CPU的PCI X16口,并且不要再到其他PCI X16口插东西,除非你看清楚你的主板和CPU能否双插、三插满速。一般来说Intel酷睿的U都不能双插X16,志强支持通道多则可以,AMD高端系列支持通道多也可以。
M.2转PCI-E的那种板子(一般都是PCIEX4)想和显卡同时用,又不想独显被降为X8,则可以看下你M.2 SSD的评测速度,如果SSD本身1GB/s都达不到的,完全可以插走南桥的PCI-E插口,不和显卡抢通道。
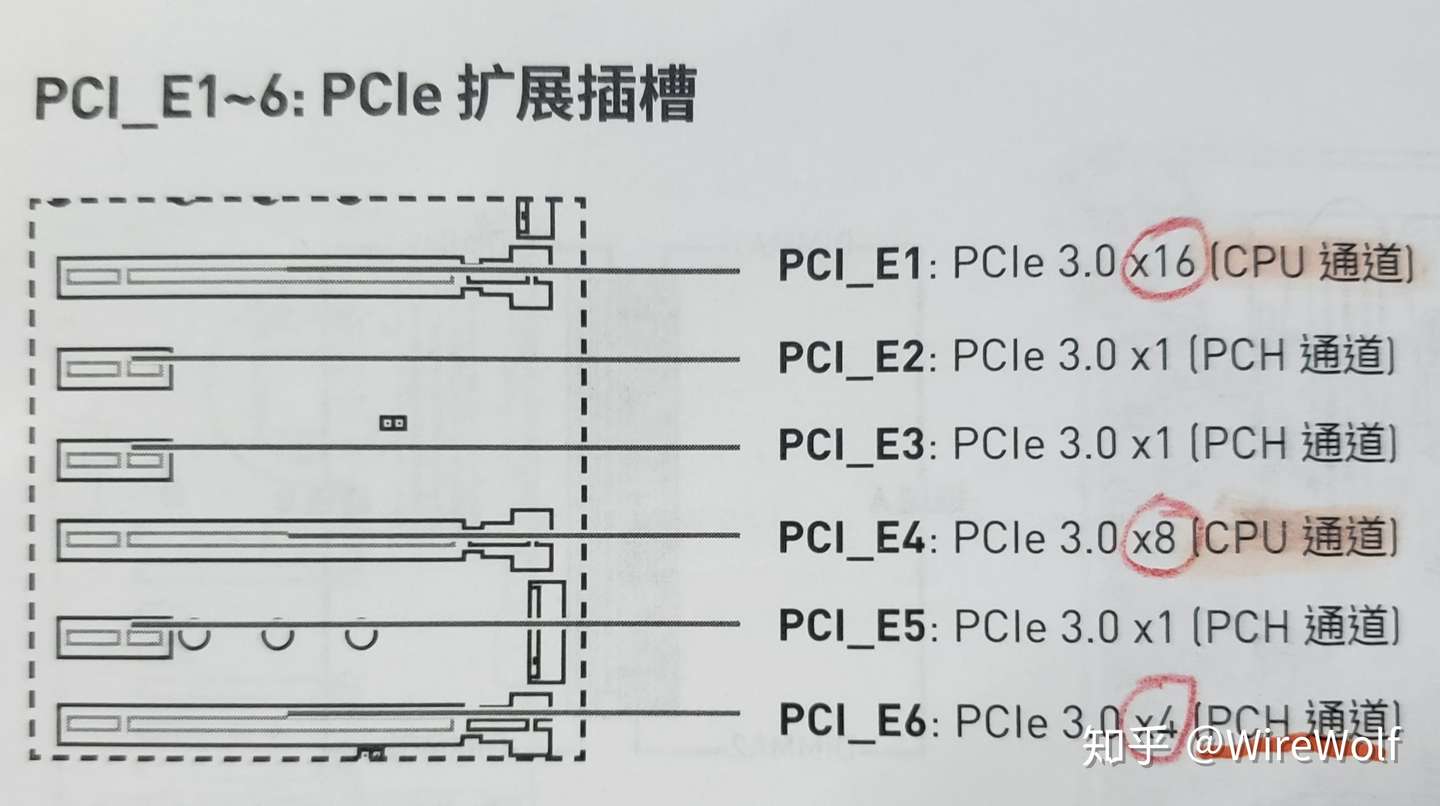
三、SATA部分:
目前基本就是SATA2(出现在老主板、新笔记本的光驱位)和SATA3两个常见的,对应3Gbps和6Gbps的理论带宽,也就是375MB/s和750MB/s的速度。而且基于SATA协议,有两位要用来做数据校检,实际上是300MB/s和600MB/s的理论带宽。所以,分清是不是SATA2就行了,比如笔记本光驱位加固态,如果是SATA2,就没必要买太好的SSD了。
四、显示线部分
可以看这个:
五、M.2接口部分:
有空再写
六、网线/光纤接口部分:
有空再写
七、无线网卡部分:
有空再写
八、内存卡部分
有空再写
评论
热门文章
- 1 孔雀鱼生小鱼前兆最准,教你一招判断孔雀鱼生产时间,太准啦!~
- 2 FileRepository是什么文件夹?太大能删除吗?
- 3 C:\Windows\servicing\LCU\Package_for_RollupFix是什么文件夹?能删除吗?
- 4 电脑如何通过VMware虚拟机映射本地磁盘实现文件共享
- 5 $WinREAgent 文件夹是什么?可以删除吗?
- 6 PC电脑版微信里sns这个文件夹里面的这些能删么?
- 7 windows search占用cpu高怎么办?Win10系统如何关闭windows search?
- 8 介绍几款简单免费的开源思维脑图软件、思维导图工具
- 9 老电脑装win7还是win10 旧电脑win10和win7谁更流畅