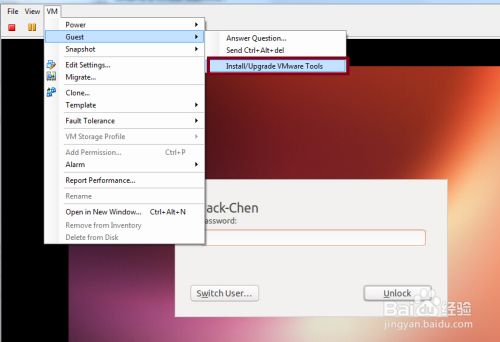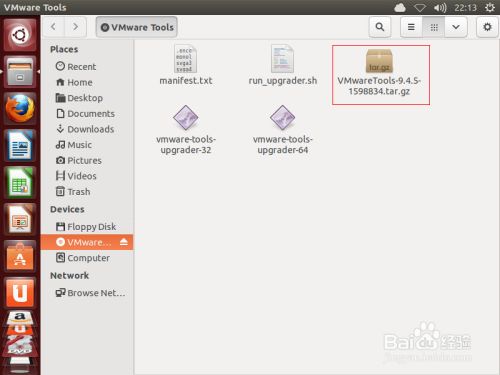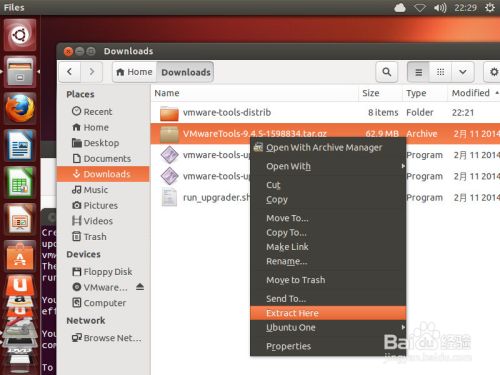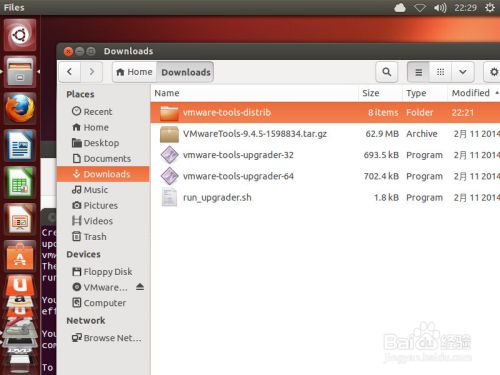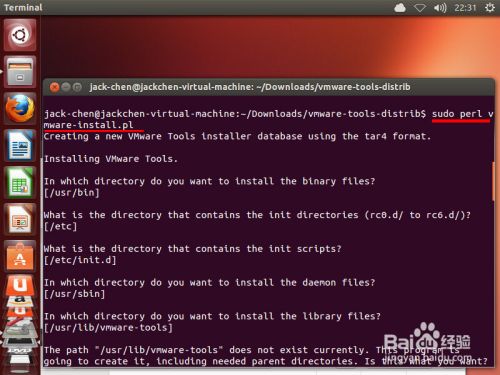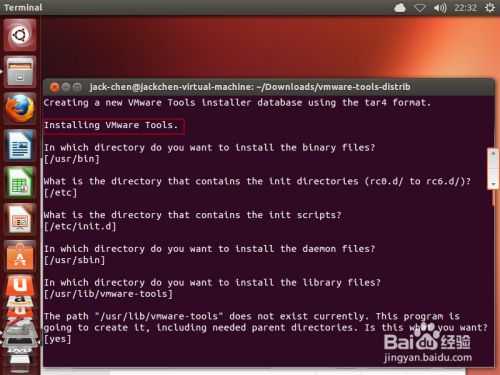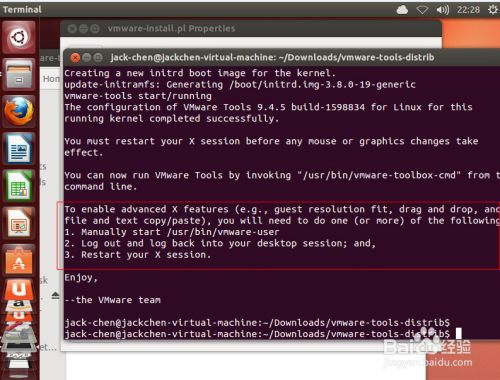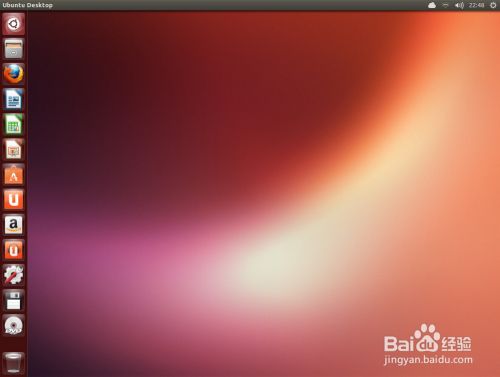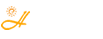vmware虚拟机显示屏幕太小问题解决 (转载)
- 2022-02-02 18:21
- by 刘管家
- 6893
- 0
- 0
vmware虚拟机显示屏幕太小的问题可以通过安装"VMware Tool"来解决,安装该插件后,你就可以根据自身需要自由切换显示屏幕的尺寸,还可以和本机进行相互间的拷贝操作,这里以vSphere Client中的VM虚拟机Ubuntu为例,逐步讲解“VMware Too”的安装流程。
-
1
点击VM窗体最上方菜单栏中的“VM”, 并在其子菜单中选择“Guest”=>"Install/Upgrade VMware Tools"
-
执行完前一步后,进入虚拟机的CD-Room 找到VMware Tools文件
END
2. 拷贝VMware Tools文件到本地目录
3. 解压安装需要运行文件的压缩包
-
选中名称大致为”WMwareTools-xxxxxxx.tar.gz“的压缩包, 然后右键解压到当前目录下。
-
解压成功后会看到一个名为”vmware-tools-distrib“的文件夹。
-
进入该文件夹找到一个名为”vmware-install.pl“的脚本文件, 该文件就是安装vmware tool的脚本文件
END
4. 打开终端运行安装脚本
-
打开终端(命令行),进入到vmware-install.pl文件所在的目录下,运行命令执行该perl脚本:sudo perl vmware-indatll.pl
-
按提示信息一步步走,也可全部按回车进入下一步,直到出现如下安装提示信息。
-
等待3-10分钟, VMware Tool即可安装完成,完成后会出现如下图所示提示信息,按照提示信息进行下一步操作。
END
5. 重启虚拟机验证安装后的效果
评论
热门文章
- 1 孔雀鱼生小鱼前兆最准,教你一招判断孔雀鱼生产时间,太准啦!~
- 2 FileRepository是什么文件夹?太大能删除吗?
- 3 C:\Windows\servicing\LCU\Package_for_RollupFix是什么文件夹?能删除吗?
- 4 电脑如何通过VMware虚拟机映射本地磁盘实现文件共享
- 5 $WinREAgent 文件夹是什么?可以删除吗?
- 6 PC电脑版微信里sns这个文件夹里面的这些能删么?
- 7 windows search占用cpu高怎么办?Win10系统如何关闭windows search?
- 8 介绍几款简单免费的开源思维脑图软件、思维导图工具
- 9 老电脑装win7还是win10 旧电脑win10和win7谁更流畅