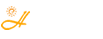Win10利用IIS搭建本地网站运行环境 (转载)
- 2022-02-04 19:33
- by 刘管家
- 7124
- 0
- 0
首先:安装.NET(因为很多情况下都需要NET框架,所以最好还是将net框架安装好)
打开控制面版(运行命令:Control)》 程序 》 程序和功能 》启用或关闭Windows功能

找到.NET Framework3.5和.NET Framework4.7,勾选3.5和4.7的所有默认复选框,再将ASP.NET4.7勾也一同选上。等其安装完成(这个过程需要联网支持下载文件)



接着:安装IIS(Internet Information Services
和上面一样的方法》打开控制面版(运行命令:Control)》 程序 》 程序和功能 》启用或关闭Windows功能,找到Internet Information Services并勾选复选框,具体参看下图:(主要是应用程序开发功能相关选项)

和上面安装NET环境一样等其完成安装即可。
待安装完成后在浏览器里面输入http://127.0.0.1 能打开IIS起始页便是安装成功了。

最后:安装web平台组件与URL重写组件
打开 控制面版 》 管理工具 》Internet Information Services (IIS)管理器(快捷运行命令:InetMgr)

点击右边的获取新的Web平台组件,在打开的网页里面下载安装(默认安装就可以了)


安装完成后,在Internet Information Services (IIS)管理器里面就能看到Web平台安装程序。

接一来通过Web平台安装程序安装URL重写组件(因为现在很多规则都是通过RUL重写,如伪静态、301跳转等,所以这个组件是必须安装的),点开Web平台安装程序,在搜索框里面搜url找到URL重写工具2.0,点添加后再点安装,默认安装即可。

安装完成后,重新打开Internet Information Services (IIS)管理器就能看到URL重写图标了。
当然Url重写可以直接下载单独安装。但有可能会出错所以还是建议使用Web平台组件来安装,能保证安全性与稳定性。
到这里IIS的安装就基本完成。
IIS创建网站步骤
例子:建立一个web站点
比如本机的IP地址为192.168.0.107,自己的网页放在D:\Web目录下,网页的首页文件名为Index.htm,现在想根据这些建立好自己的Web服务器。对于此Web站点,我们可以用现有的“默认Web站点”来做相应的修改后,就可以轻松实现。
打开iis管理(开始–iis管理)–点击网站右键新增新的web站点
1.修改绑定的IP地址:转到“Web站点”窗口,再在“IP地址”后的下拉菜单中选择所需用到的本机IP地址“192.168.0.107” 端口“8088”。
2.修改物理路径:在物理路径输入好自己网页所在的“D:\Wy”目录。
3.添加首页文件名:转到“文档”窗口,再按“确定”按钮,根据提示在“默认文档名”后输入自己网页的首页文件名“Index.htm”。





评论
热门文章
- 1 孔雀鱼生小鱼前兆最准,教你一招判断孔雀鱼生产时间,太准啦!~
- 2 FileRepository是什么文件夹?太大能删除吗?
- 3 C:\Windows\servicing\LCU\Package_for_RollupFix是什么文件夹?能删除吗?
- 4 电脑如何通过VMware虚拟机映射本地磁盘实现文件共享
- 5 $WinREAgent 文件夹是什么?可以删除吗?
- 6 PC电脑版微信里sns这个文件夹里面的这些能删么?
- 7 windows search占用cpu高怎么办?Win10系统如何关闭windows search?
- 8 介绍几款简单免费的开源思维脑图软件、思维导图工具
- 9 老电脑装win7还是win10 旧电脑win10和win7谁更流畅